CACバージョン:22.01
Cloud Access ConnectorはUbuntu Serverにインストールします。
Ubuntu Serverのインストールはこちらを参照してください。
CACインストールの前に
以下の必要条件を満たしている必要があります。
- インターネットへのアクセスが必要です。
- CACに指定された ドメイン管理者グループに属する Active Directory(AD)ユーザー アカウントが必要です。
- サーバは、AD ドメインを解決できる必要があります。
- SSH を使用してサーバにアクセスすることができる必要があります。
- サーバでスーパーユーザ(sudo)権限を持っている必要があります。
- サーバーのネットワーク情報(IP アドレスを含む)は、Connector が動作している間、変更されない必要があります。
- サーバには、単一のネットワーク インタフェースと IP アドレスが必要です。サーバに複数のネットワーク インターフェースがある場合、Connector はインストールに失敗します。
- ESXi で Ubuntu を展開する場合、ESXi ホストが Connector サーバと通信できるように open-vm-tools をインストールする必要があります。
- Connector は、以下のサポートされるドメイン コントローラ サーバで実行されます。
セキュア LDAP (LDAPS) が有効な Windows 2016 Server。
セキュア LDAP (LDAPS) が有効な Windows 2012 R2 Server。
セキュア LDAP (LDAPS) が有効な Windows 2019 Server。 - インターネットからアクセスする場合は、ルーター上でCACに対してTCP443/4172、UDP4172をポートフォワードしてください。
- Teradiciのサポートサイトでのアカウント作成してください。
CACをインストールする前に、OSに追加の設定を行います。
上記の必要条件にもあるように、UbuntuをVMware ESXi上にインストールしている場合は、「open-vm-tools」をインストールする必要があります。コマンドは以下の通りです。
sudo apt update
sudo apt install open-vm-tools
インストールが正常に終わったら、次はresolvconfのインストールです。resolvconfはインストールしなくても問題ありませんが、環境によっては名前解決に時間がかかりタイムアウトすることがあるのでインストールすることをおすすめします。
sudo apt update
sudo apt install resolvconf
インストールが完了したらheadファイルを編集します。
sudo vi /etc/resolvconf/resolv.conf.d/head
viエディタは「i」を押すと入力可能モードになります。
青色の文字の下までカーソルを持って行き、白文字の部分を入力してください。
入力が終わったら「Esc」キーを押して入力モードを終了します。「:」コロンを押して「wp」を入力して「Enter」キーを押します。
# Dynamic resolv.conf(5) file for glibc resolver(3) generated by resolvconf(8)
# DO NOT EDIT THIS FILE BY HAND — YOUR CHANGES WILL BE OVERWRITTEN
# 127.0.0.53 is the systemd-resolved stub resolver.
# run “systemd-resolve –status” to see details about the actual nameservers.
search pcoip.local //自分のドメイン
nameserver 192.168.0.1 //自分のドメインのネームサーバーのアドレス
正しく変更できたか確認します。
cat /etc/resolvconf/resolv.conf.d/head
# Dynamic resolv.conf(5) file for glibc resolver(3) generated by resolvconf(8)
# DO NOT EDIT THIS FILE BY HAND — YOUR CHANGES WILL BE OVERWRITTEN
# 127.0.0.53 is the systemd-resolved stub resolver.
# run “systemd-resolve –status” to see details about the actual nameservers.
search pcoip.local
nameserver 172.16.56.20
resolvconfサービスを再起動します。
sudo service resolvconf restart
「ping」を使って名前解出来るか確認します。
ping ADのDNSサーバーのFQDN
FQDNがIPアドレスに変換され、DNSサーバーから応答が帰ってきたら正しく設定されています。DNS側で、pingを受け付けない設定になっている場合は応答が帰ってきませんが、FQDNが正しくDNSのIPアドレスに変換されていれば問題ありません。
正しく名前解決が出来ない場合は「/etc/netpla/00-installer-config.yaml」を開いて、「nameservers」の設定が正しいか確認してください。
以下は、例です。「address」および「search」が自身の環境似合わせた設定になっているか確認してください。
nameservers:
addresses:
- 192.168.0.1
search:
- pcoip.localもし変更が必要な場合は、TABキーを使用しないでください。空白を開ける場合は、全てスペースキーを使用してください。
変更が完了したらファイルを保存して「sudo netplan apply」を実行してください。
Cloud Access Connectorのインストール
事前準備が完了しましたので、CACをインストールしていきたいと思います。
最初にインストールに必要なトークンを入手します。
トークンは、TeradiciのCAS Managerのサイトからダウンロードしますが、そのサイトにログインするためにはGoogle WorkspaceもしくはAzure ADのアカウントが必要になります。
Azure ADのアカウントは、マイクロソフトアカウントとは違うので気をつけてください。簡単に言ってしまうと、Office365やWindows365のアカウントになります。
一般向けのGmailのアドレスに関しては、Teradiciのサポートサイトでチケットを発行するとホワイトリストに追加されるのでアクセスが可能になります。
チケットを発行するときは、ライセンスを申し込んだときのメールアドレスと、レジストレーションコード、会社名、ユーザー名を記入して送ってください。
https://cam.teradici.com/ を開くと以下の様な画面が表示されます。
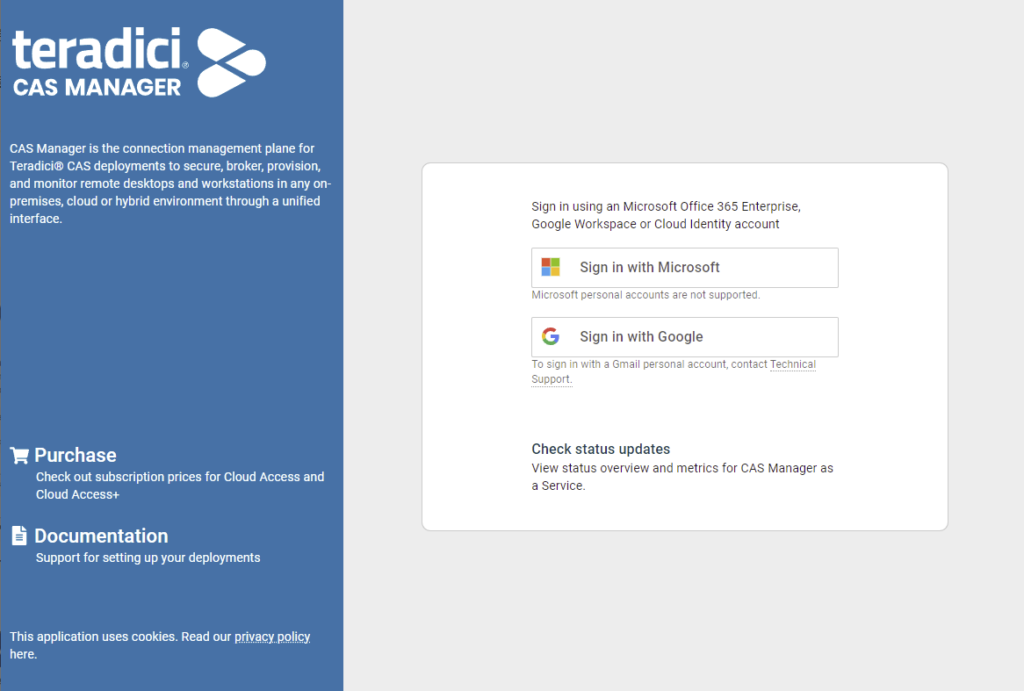
用意したメールアカウントでログインをします。
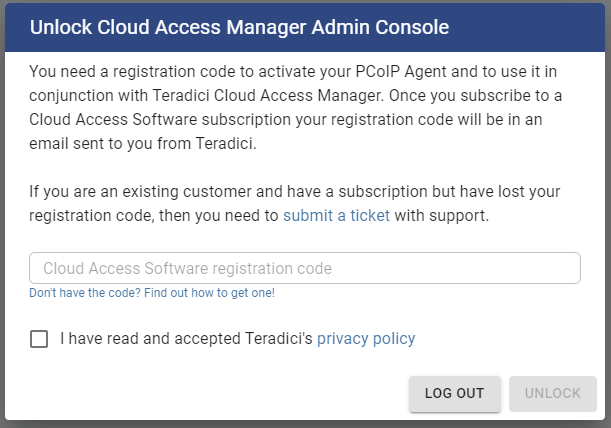
はじめてログインする場合は、レジストレーションコードを要求されますので入力します。
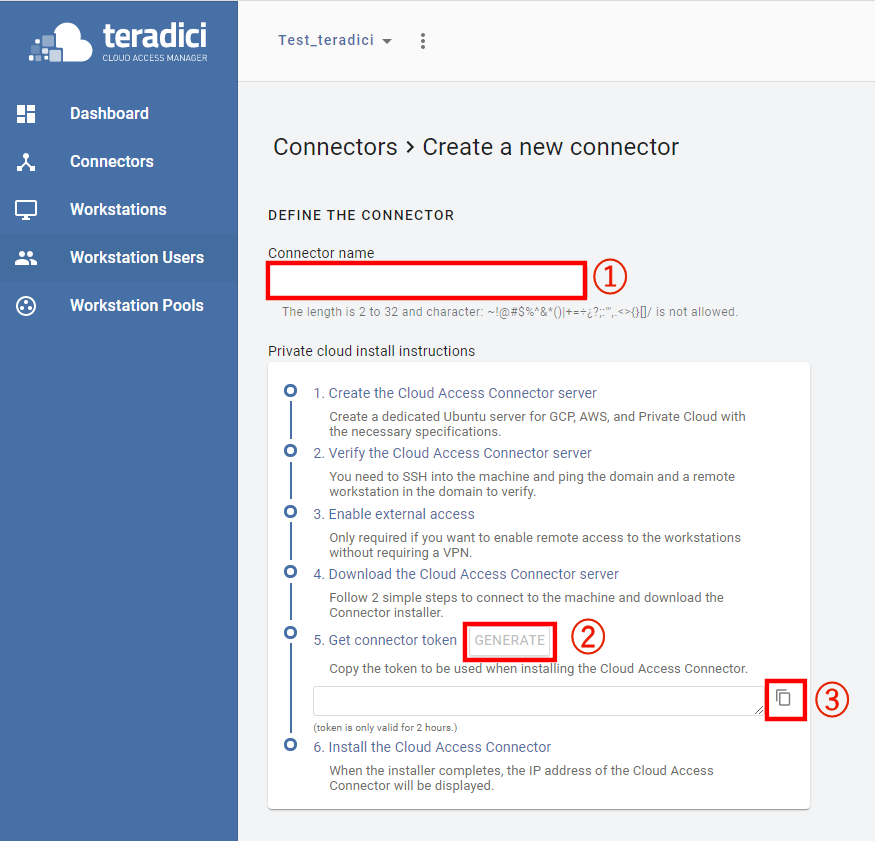
ログインをしたら、右側のメニューから「connectors」をクリックして、青丸の「+」をクリックし登録画面を開きます。1にコネクタ名を入力し、2の「GENERATE」をクリックします。
すると、その下のテキストボックスに「トークン」が生成されます。
使用する時は、3をクリックしてクリップボードにコピーします。コピーしたトークンはメモ帳などにコピーしておきましょう。
ちなみに、このトークンの賞味期限は2時間ですので、それ以上たってから使用する場合は再度「GENERATE」してください。
次に、TeradiciのサポートサイトからCACをダウンロードします。ダウンロードは、ZIPファイルをダウンロードする方法と、CACをインストールするUbuntuサーバーからcurlでダウンロードする方法があります。今回は、curlを使ったやり方を説明します。ZIPでダウンロードした場合は、WinSCPやTeraTermの転送機能で、ZIPファイルをUbuntu Serverに転送してください。
ダウンロードをするにはあらかじめ、Teradiciのサポートサイトのアカウントと、CASのライセンスが必要です。CASの購入や、トライアル時に申し込んだメールアドレスでサポートサイトのアカウントを作成してください。
まずは、TeradiciのサポートサイトのCASのページを開きます。
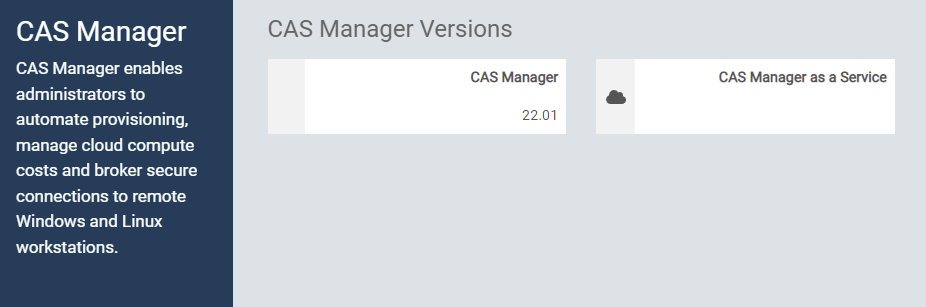
CACに関してはCASMもas a Serviceも同じ物ですのでどちらかをクリックします。

「Downloads and scripts」をクリックします。
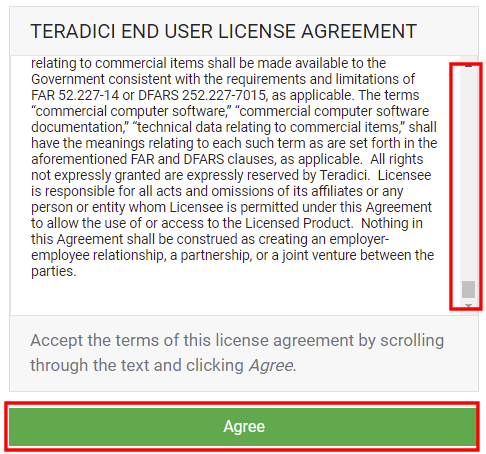
右のスライダーを一番下まで持って行き、「Agree」をクリックします。
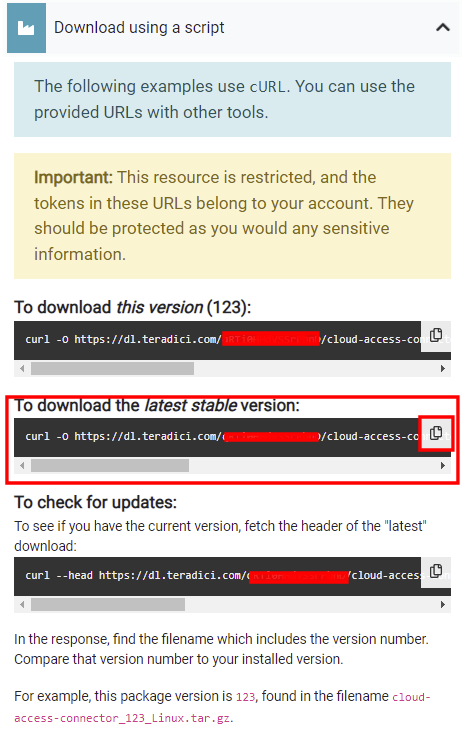
特にバージョンにこだわらなければ「To download the latest stable version 」のコピーボタンをクリックして、ダウンロードコマンドをコピーします。
Ubuntu ServerへSSHクライアントから接続します。Ubuntuサーバー上で直接インストールも可能ですが、WidnowsのSSHクライアントから接続すると、コマンドやURL、トークンのコピペが出来るので非常に便利です。
今回使用しているクライアントはTera Termです。Tera Termの使い方に関しては、他のWebサイトに詳しく書いてあると思うのでそちらを参照してください。
Ubuntu Serverに接続して以下のコマンド(コピペ)を実施します。
curl -O https://dl.teradici.com/ユーザー毎/cloud-access-connector/raw/names/cloud-access-connector-linux-tgz/versions/latest/cloud-access-connector_latest_Linux.tar.gz
これで、ZIPファイルがダウンロードされますので解凍します。
sudo tar xzvf ./cloud-access-connector__Linux.tar.gz -C /
後はインストールすれば完了です。
サンプルとして、自己証明書の作成で作ったユーザーとドメインを使用します。
cd /usr/sbin
sudo ./cloud-access-connector install -t トークン –self-signed
「トークン」は、CAS Managerのサイトで「GENERATE」した物です。
これを実行すると以下のパラメーターを聞かれますので順次入力していきます。。
Enter the PCoIP Registration code: Cloud Access のレジストレーションコード
Enter the AD domain: pcoip.local
Enter the AD account username~~: camadmin
Enter the AD account password~~: ADで作成したユーザーのパスワード。
後はしばらく待てば(5-10分ぐらい)インストールは終了します。
インストールが終了したら、cam.teradici.comを開いてコネクターにエラーが出ていないか確認します。
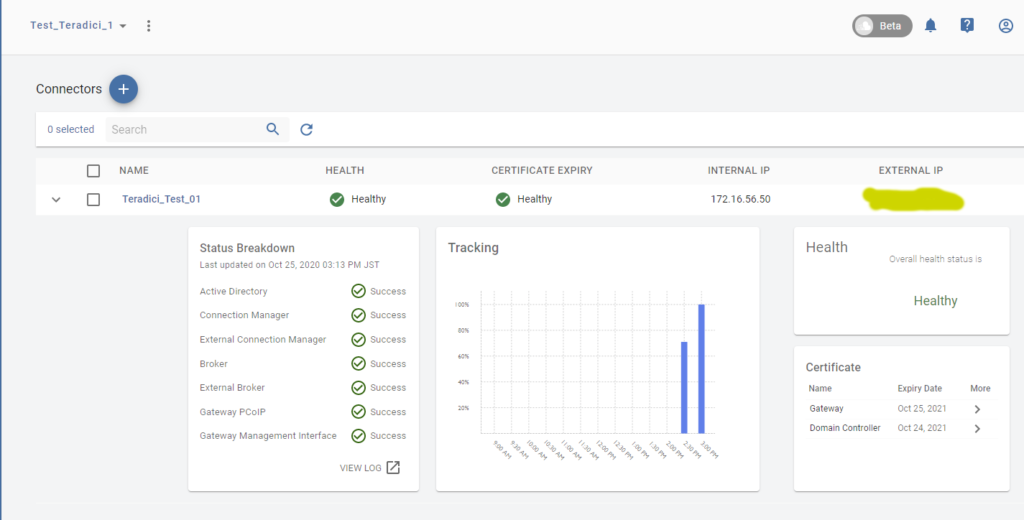
インストールしたては「Gateway」がエラーになる場合はありますが、5分ほど待てばエラーは消え生ます。
消えない場合は、設定に問題があるのでポートフォワードの設定などを確認してください。