サーバー側の準備が整ったので、クライアントの設定をします。
クライアント側の設定は、非常に簡単です。サーバー側の設定さえ正しくしてあればほとんど問題が発生することは無いと思います。
ここでは、Windows版のクライアントについての説明を行います。
まずはクライアントをダウンロードします。
Softether ダウンロードサイト
Windows版をダウンロードします。
コンポーネントの選択-SoftEther VPN Client
プラットフォームの選択-Windows
CPUを選択-Intel(x86 and x64)
を選択し最新のビルドをダウンロードします。
有償版のPacketixVPNをお使いの場合は、以下からダウンロードしてください。
PacketixVPNダウンロードサイト
クライアントのインストール
インストーラーを起動し「次へ」をクリックします。
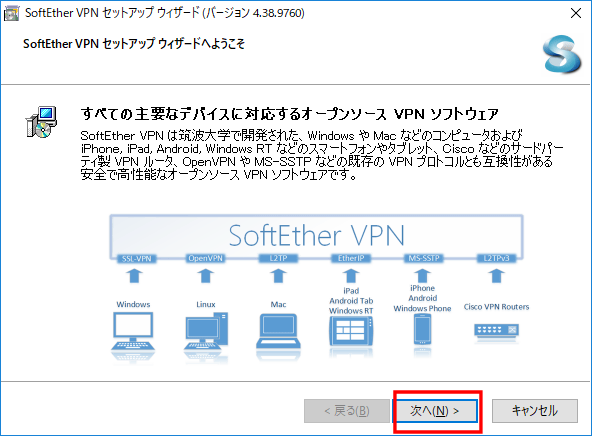
「Software VPN Client」を選択して「次へ」をクリックします。
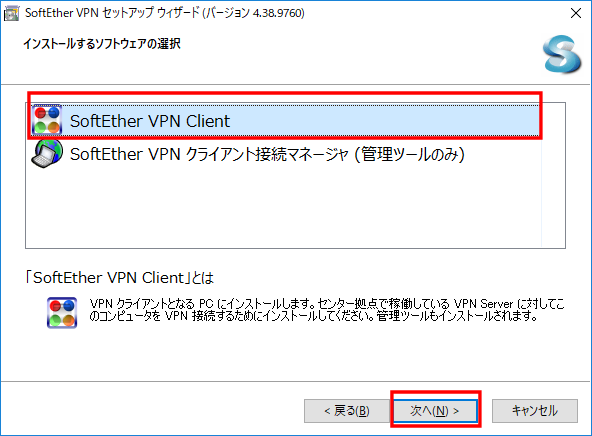
使用許諾書をよく読んで「使用許諾契約書に同意します」にチェックを入れ「次へ」をクリックします。
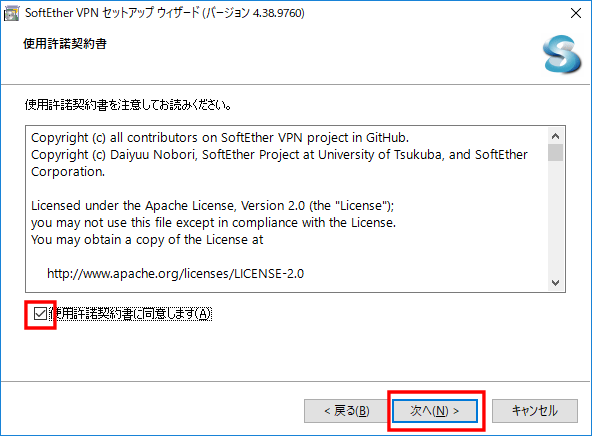
「重要事項説明書」を確認します。
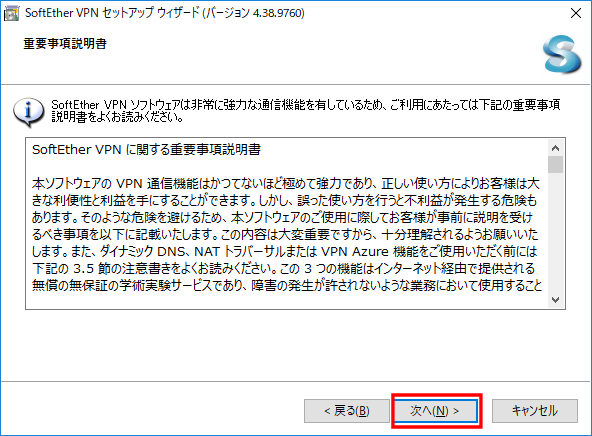
インストールするフォルダを指定します。デフォルトから変更がなければ「次へ」をクリックします。
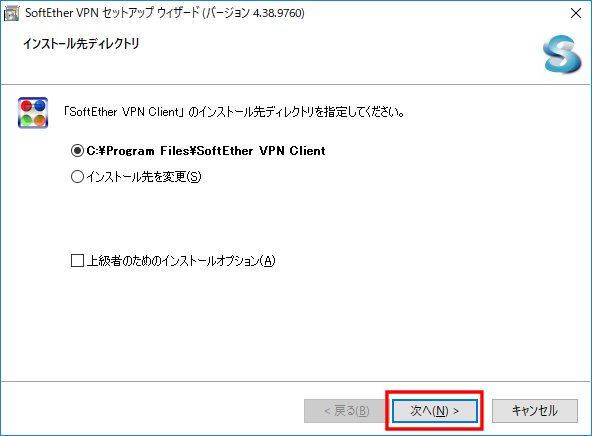
特に変更が無ければ「次へ」をクリックします。
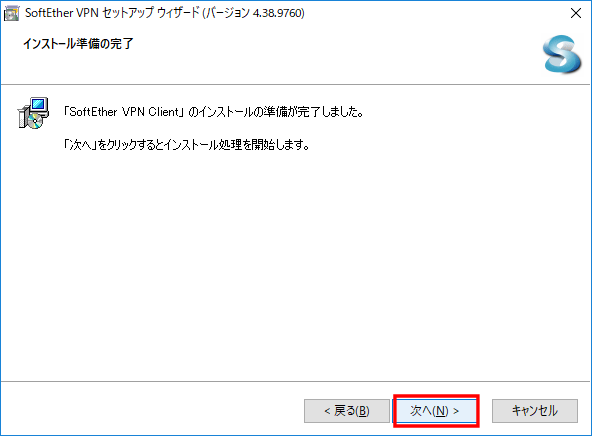
インストールが始まります。
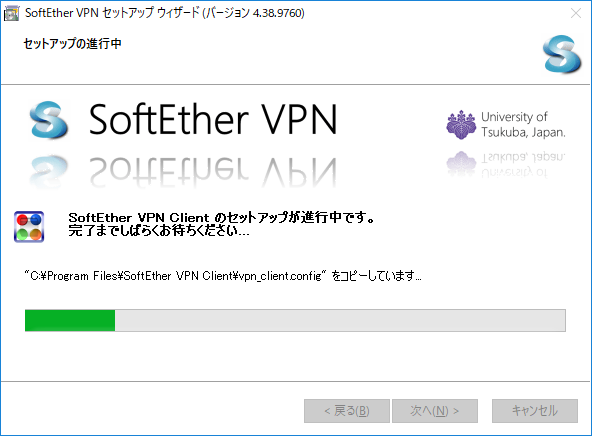
インストールが完了したので「完了」をクリックして、インストールを終了します。
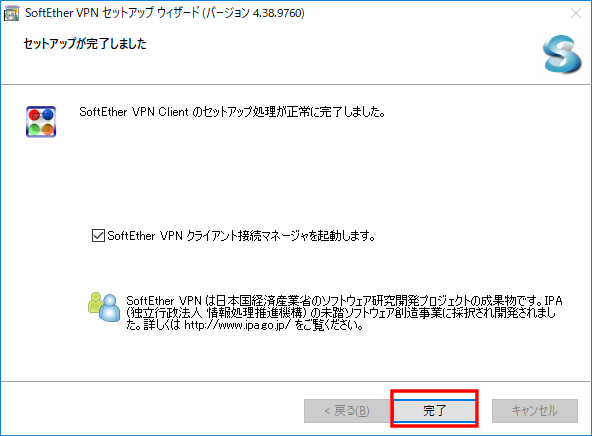
クライアントの設定
デスクトップもしくはプログラムメニューから「Softether VPNクライアント接続」を起動します。
次のいずれかの方法で仮想LANカードを作成してください。
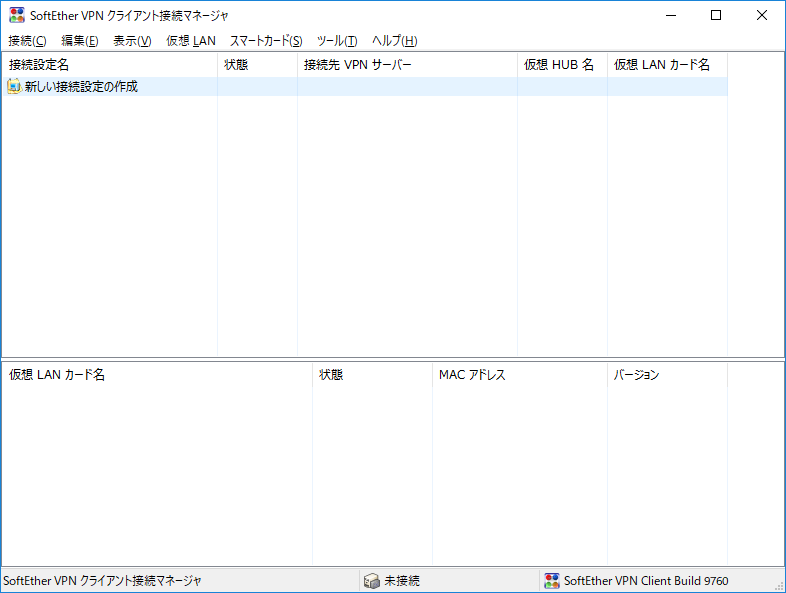
方法1.新しい接続をダブルクリックすると、始めに仮想LANカードを作成するダイアログが表示されます。
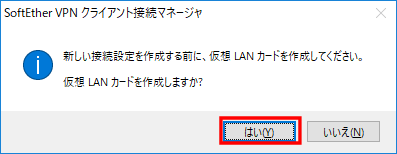
方法2.仮想LANカード名のブロックで右クリックをして「新規仮想LANカードの作成」を選択します。
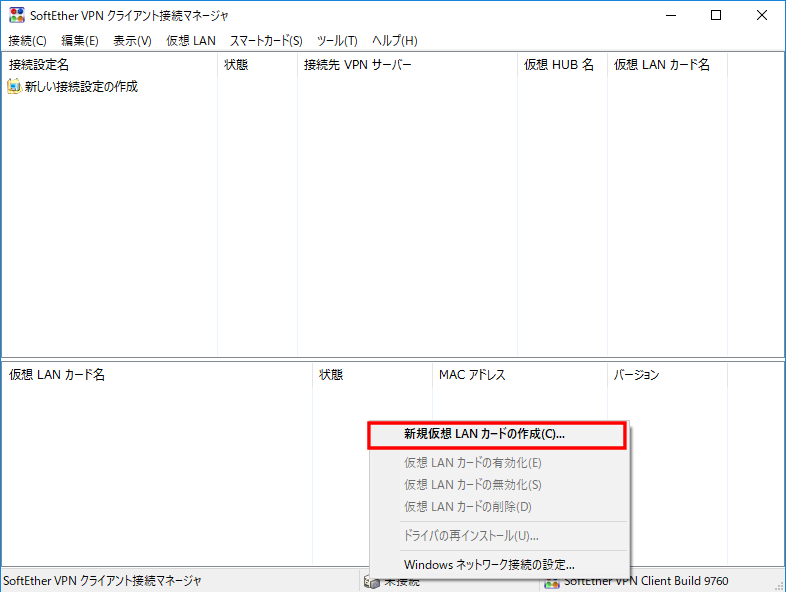
「仮想LANカード名」を入力します。デフォルトで問題ありません。
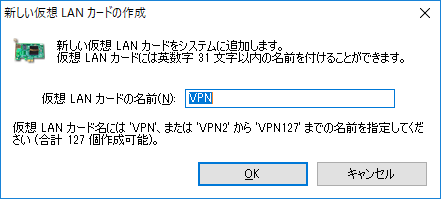
仮想LANカードの作成中です。しばらくお待ちください。
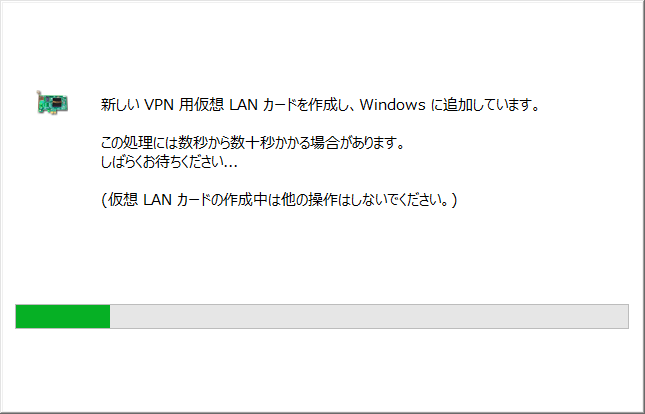
仮想LANカードが作成されたら「新しい接続設定の作成」をダブルクリックします。
以下の様な設定画面が表示されるので設定していきましょう。
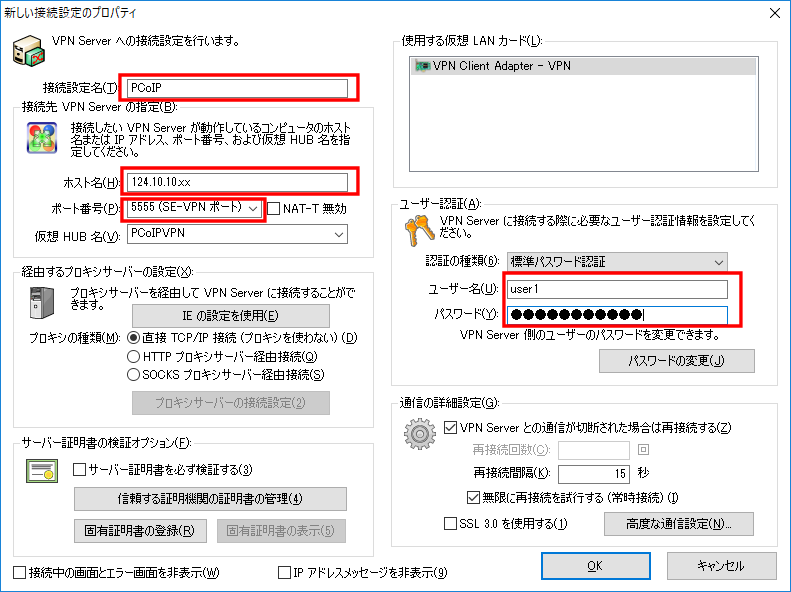
「接続設定名」を入力します。
ホスト名に、VPNサーバーがあるネットワーク(会社)のグローバルIPを指定します。
グローバルIPがDHCPで割り振られている場合は、VPNサーバーのインストール時に設定した「ダイナミックDNSホスト名」を使用しましょう。
「ホスト名」「ポート番号」を入力して、VPNサーバーや、ファイヤウォール、ルーターなどの設定に問題が無ければ、「仮想HUB名」のドロップダウンリストにVPNサーバーで指定した「ホストHUB名」が表示されます。表示されない場合は、ファイヤウォール、ルーター、クライアントの設定等を見直してください。
VPNサーバーで作った「ユーザー名」と「パスワード」を入力します。
入力が終わったら「OK」をクリックして設定は完了です。
接続
「接続マネージャ」の画面に戻りますので、作成した「接続設定名」をダブルクリックすれば、自動的にIPを取得(社内のDHCPサーバー等が使用できる場合)し、会社のネットワークに接続出来ます。
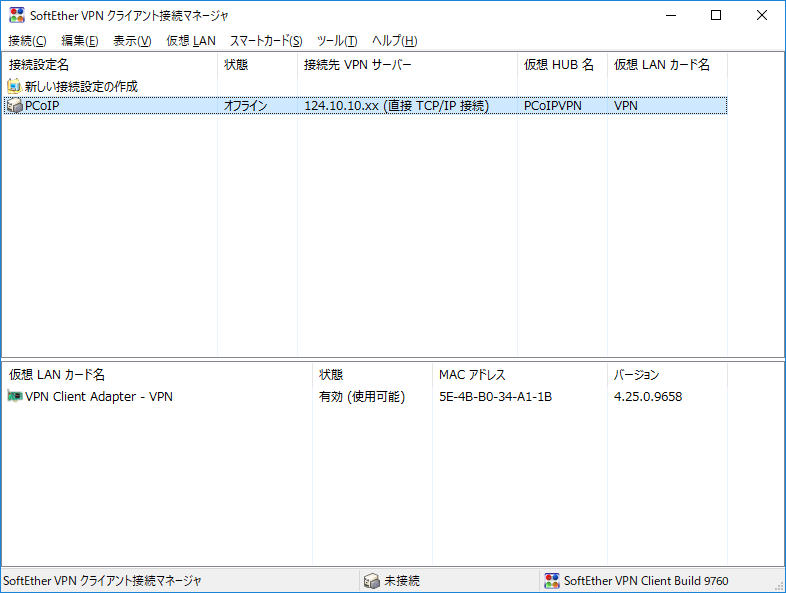
以上でVPNの設定は終了です。
あとは、社内から接続するのと同じ手順でPCoIP software clientから接続します。