以前はCASMをインストールするためのベースOSはCentOS 8.4が使われていましたが、CentOSがサポート終了になると言うことで、代わりにRocky Linuxが対応OSとして追加されました。
もちろんRHEL8でも大丈夫です。
ここでは、CASMをインストールするためのベースOSとなるRocky Linux8のインストール方法を説明します。
Teradiciの管理ツール関連は仮想環境へのインストールが標準となっていますので、ここでも仮想環境へのインストールを基準に解説していきます。
ちなみに、Cloud Access Connector(CAC)をインストールするためのベースOSはUbuntu Server18.4ですので間違えないでください。
また、ローカルライセンスサーバーもRocky Linuxを使用します。
Rocky Linuxのダウンロード
まず最初に、Rocky LinuxのISOファイルをダウンロードします。
ダウンロードはRocky Linuxの公式ページか、信頼のおけるミラーサイトからダウンロードしてください。
Rocky Linuxのインストール
ESXi上へインストールする際は,セキュアブートをオフにしないと起動しないので注意してください。
それではインストールをしていきましょう。
インストール先のディスク容量ですが、CASM等のマニュアルには30GBあれば良いようなことが書かれていますが、ディスクの余裕があれば50-100GBを推奨します。30GBだと新しいバージョンにアップデートする際にディスク容量が足りなくなることがあるからです。
マウントしたISOから起動します。「Install Rocky Linux 8」を選んで「Enter」を押します。
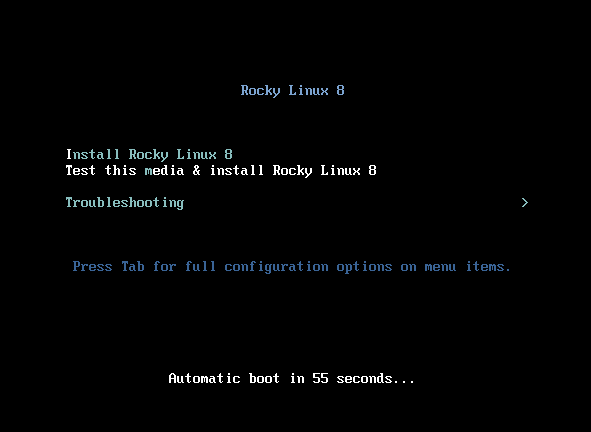
インストーラーを起動すると以下の様な画面が出てきますので「Continue」をクリックします。
デフォルト言語とキーボードが英語になっていますが、そのままインストールを進めます。お好みで日本語に変更されても良いと思いますが、フォルダ名が日本語になるとそこそこ面倒くさい事があるのであまりおすすめはしません。
日本語キーボードを使用している方は後で日本語キーボードに切り替えましょう。
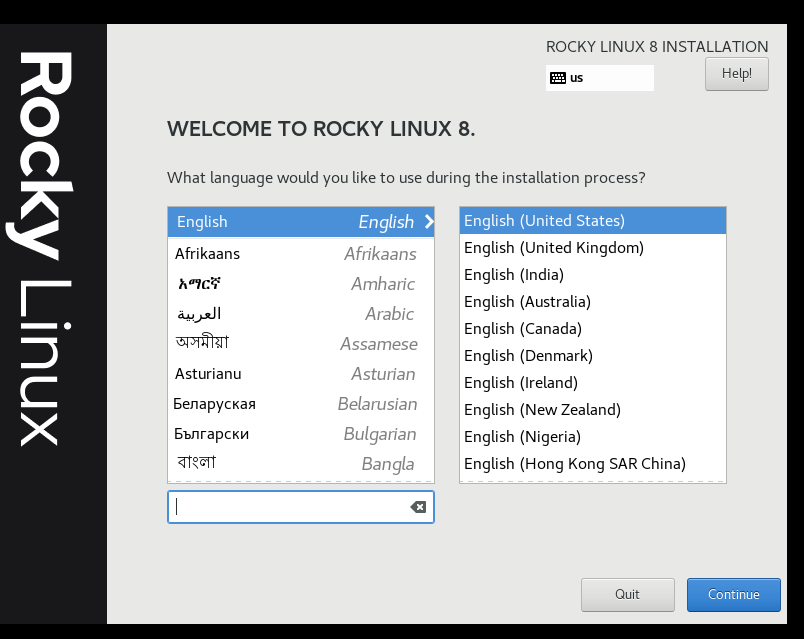
以下の様な画面が表示されます。
ここで、キーボードレイアウト、インストール先の設定、インストールするモジュールの選択、日時の設定、ネットワークの設定、パスワードの設定を行います。
では、最初にキーボードレイアウトの変更です。先ほど英語のままでインストールを続けていますので、ここで自分の使用しているキーボードのレイアウトに変更します。
「Keyboard」をクリックします。
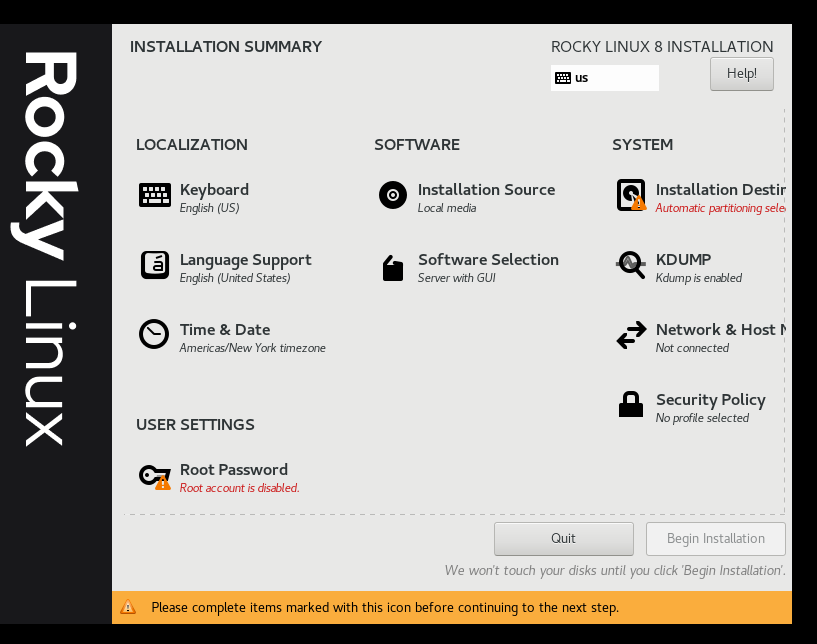
「+」をクリックします。
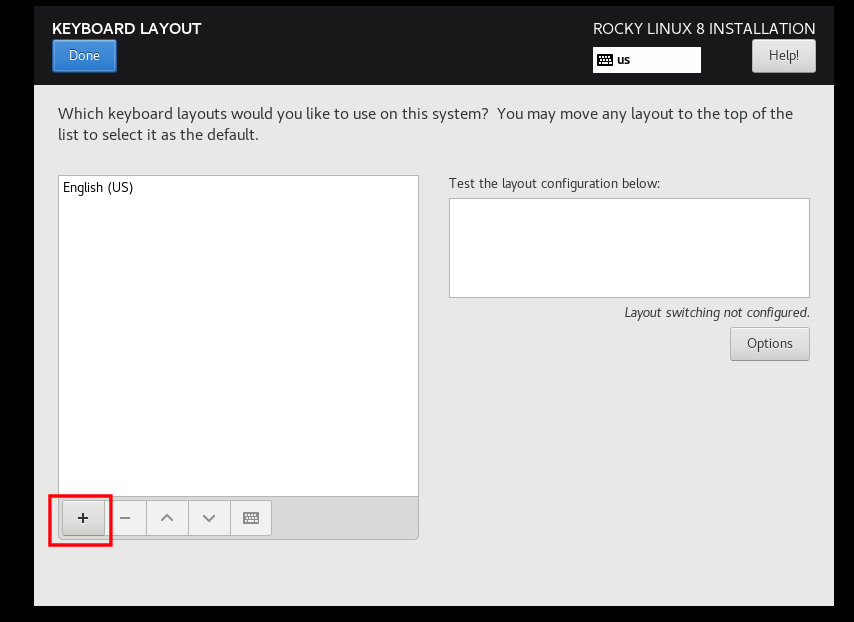
キードードレイアウトを選択します。一般的な日本語キーボードであれば「Japanese」を選択し、「Add」をクリックします。
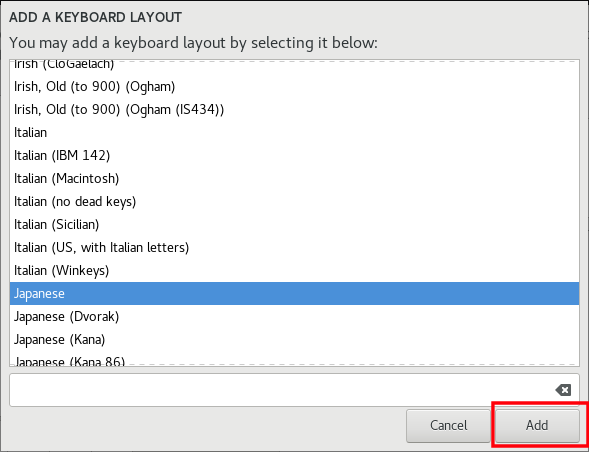
前の画面に戻ったら、「Japanese」をハイライトにした状態で「^」キーをクリックし、一番上に持ってきます。
右の「Test the layout configuration below」で「@」が正しく入力できるか確認してください。
問題が無ければ「Done」をクリックして前の画面に戻ります。
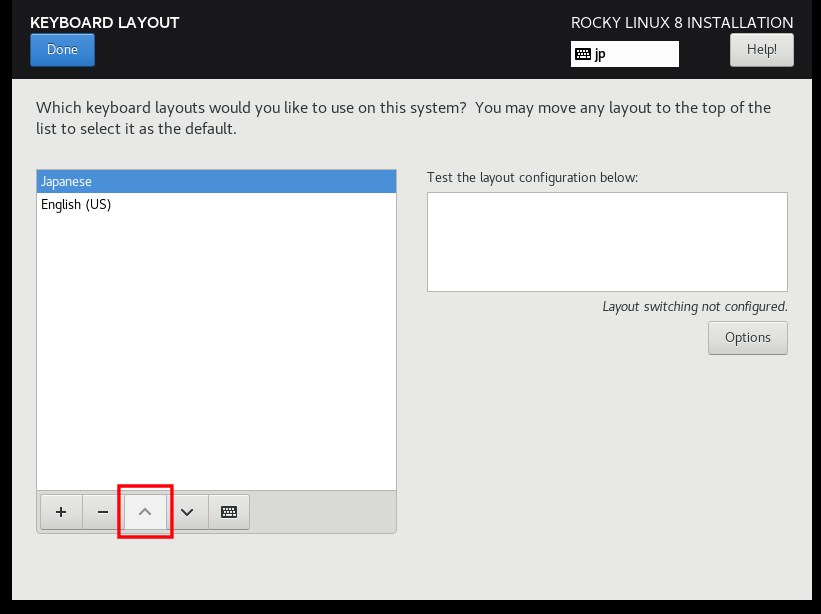
次にインストール先の設定を行います。
「Installation Destination」をクリックします。
全部自動でやってくれるので、画面が開いたら「Done」をクリックして前の戻ります。
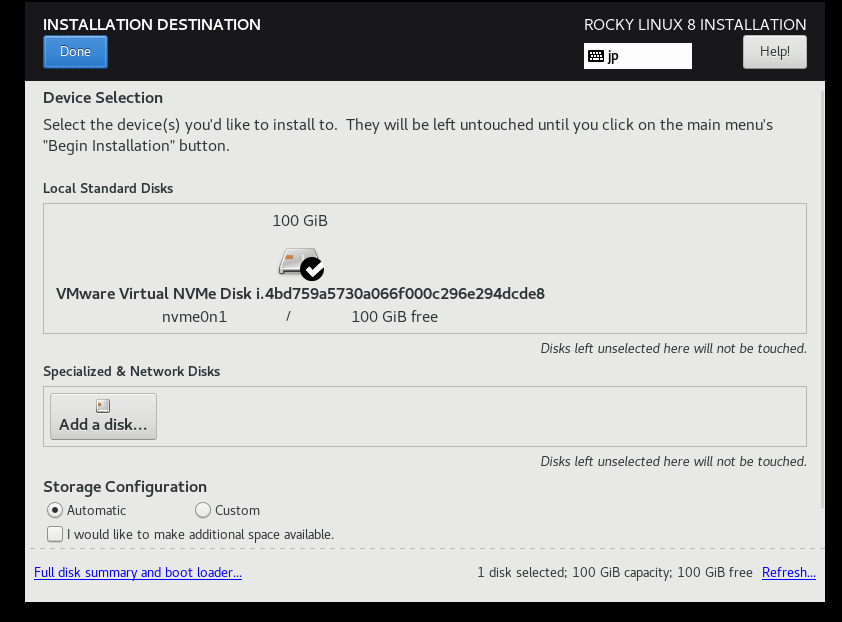
次はインストールするモジュールを選択します。
「Software Selection」の部分が、「Server with GUI」になっていると思いますが、これを「Server」に変更します。
「Software Selection」をクリックします。
以下の様な画面が表示されるので、「Server」を選択して「Done」をクリックします。
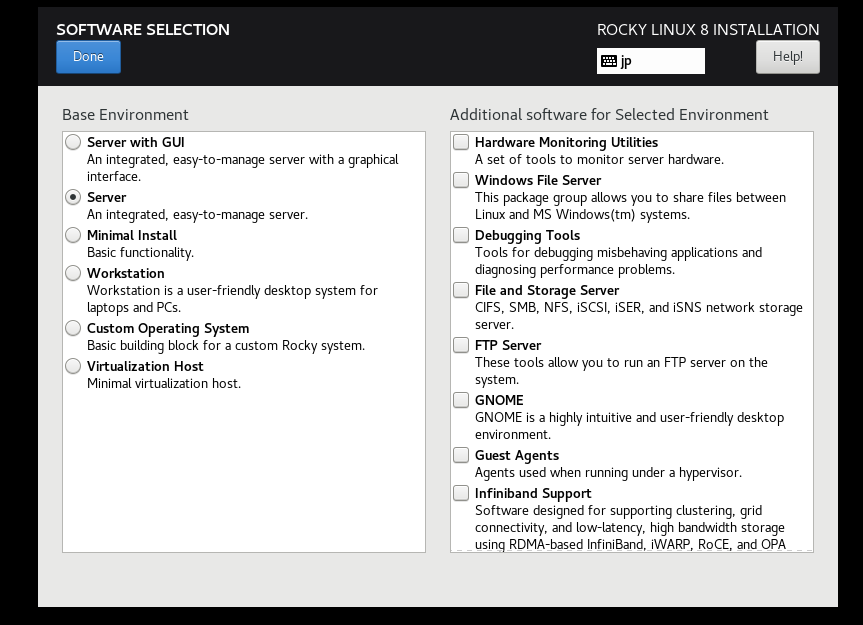
日時の設定します。ライセンスサーバーに使用する場合など日時の正確性を求められますのできっちり設定をしておきましょう。NTPサーバーがあれば、そちらから時間をもらえるように設定しておくと良いでしょう。仮想マシンの場合は、時間の設定をホストOSと同期する設定になっている場合もあります。その場合は,ホストOS側の時間を正しく設定してください。
「Time & Date」をクリックします。
地図上の日本をクリックすると、「Region」と「City」がそれぞれ「Asia」と「Tokyo」に切り替わります。日時が正しくない場合は調整して「Doneを」クリックします。
NTPを設定する場合は、「Network Time」をオンにすれば良いのですが、ネットワークの設定が完了していないと切り替えられないので注意してください。
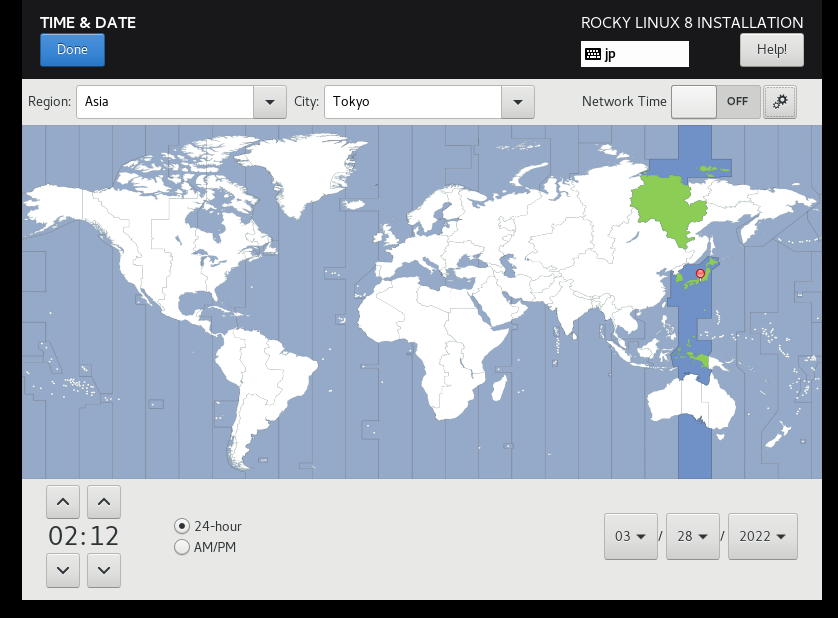
ネットワークの設定をします。
「Network & Host Name」をクリックします。
デフォルトではネットワークは「オフ」になっているので、「オン」に切り替えます。
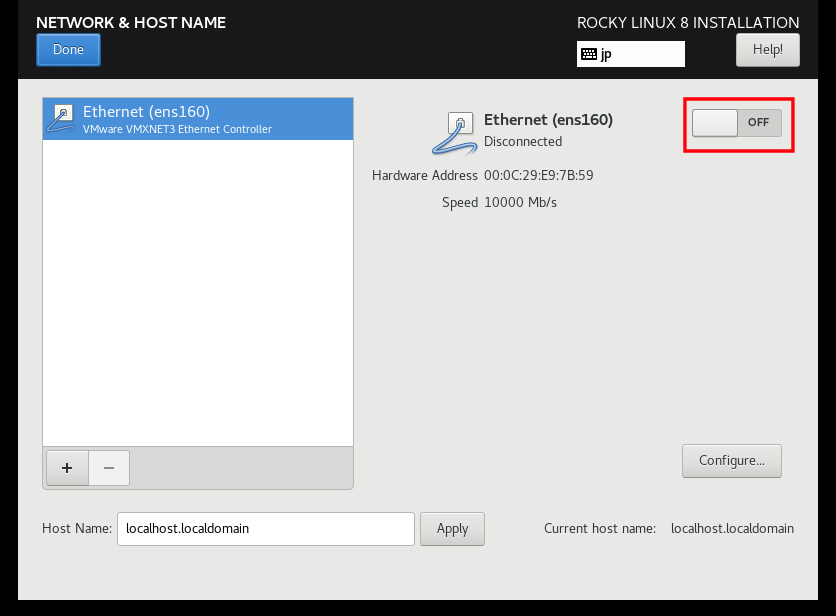
DHCP環境下でネットワークをオンにするとIPが自動で振り当てられますが、サーバーとして使用するので固定IPに変更します。
「Configure…」をクリックし、ネットワークの設定を変更します。
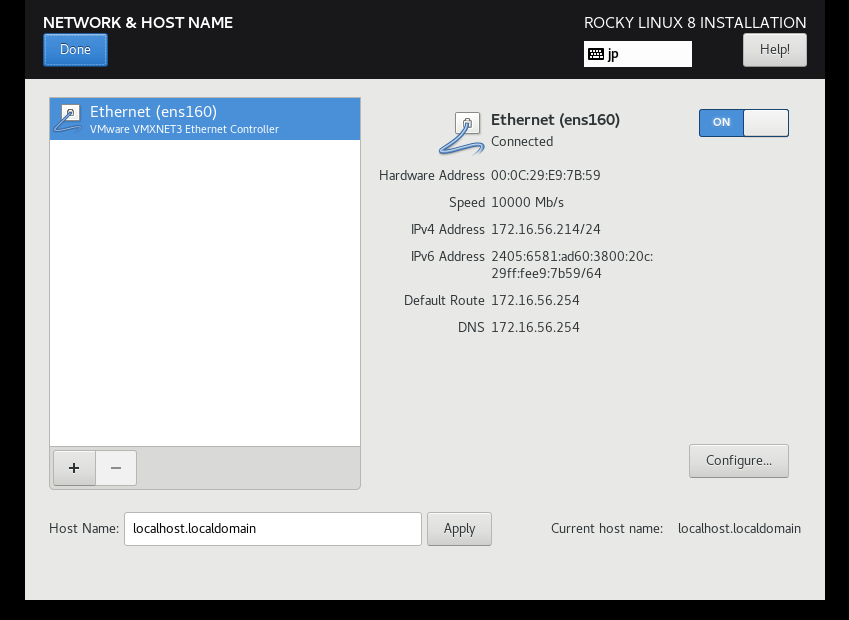
「IP v4 Settings」ダブを選択し、「Method」を「Manual」に切り替えます。
「Add」ボタンをクリックしてIPアドレスを入力します。
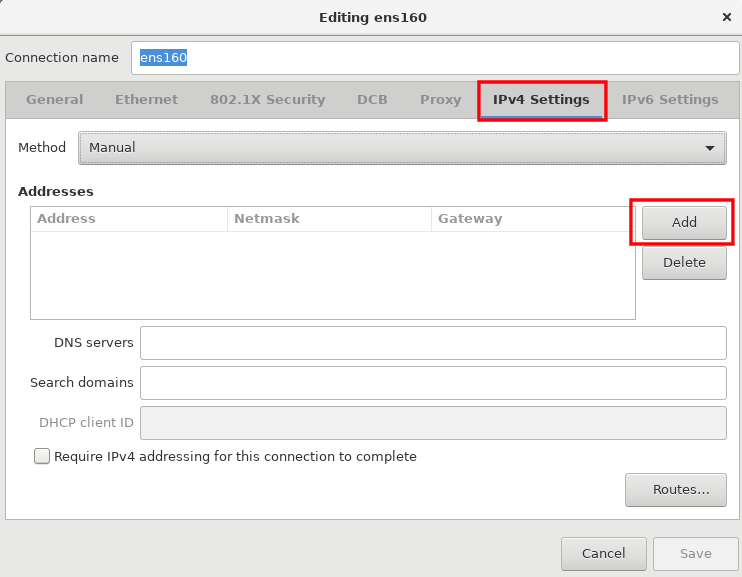
画面のIPアドレスは設定例ですので、お使いの環境に合わせて設定してください。
Netmaskは「255.255.0.0」のような形式意外に、「16」のようにビット数での設定も可能です。
IPアドレスとDNSサーバーを設定したら「Save」をクリックします。
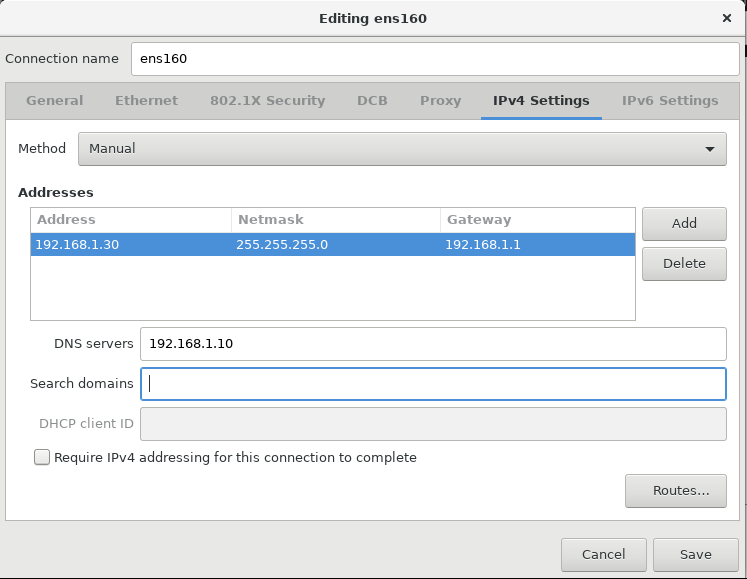
前の画面に戻ったら、「IP v4 Address」、「Default Route」、「DNS」が正しく設定されているか確認してください。
この時点でインターネットに繋がるようになりますので、「Time & Date」でNTPサーバー(Network Time)を「ON」に出来るようになります。
IP v6の設定は残っていても特に影響はありませんが、不要な場合は「IP v6 Settings」のタブで「Method」を「Disable」にしてください。
ネットワークの設定を確認したら「Done」をクリックします。
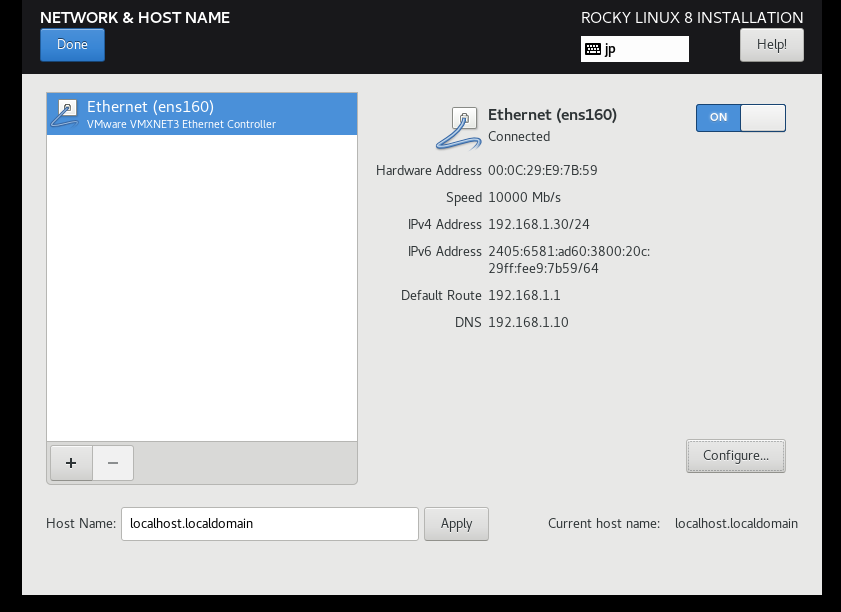
最後にルートパスワードを設定します。
「RootPassword」をクリックします。
記号、数字、英語大文字、小文字を組み合わせて安全なパスワードを設定してください。
入力が終わったら「Done」をクリックします。
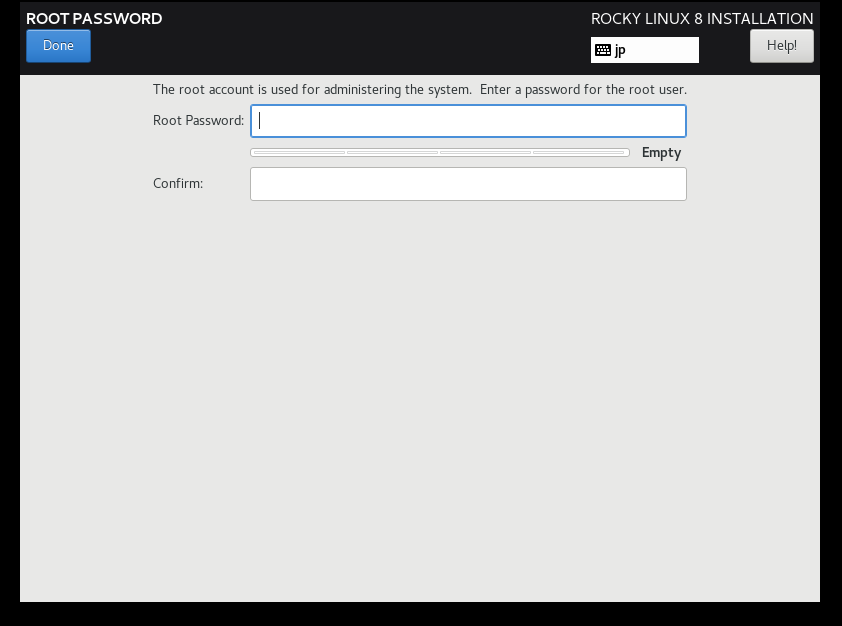
「Begin Instllation」がクリックをクリックしてインストールを続行します。
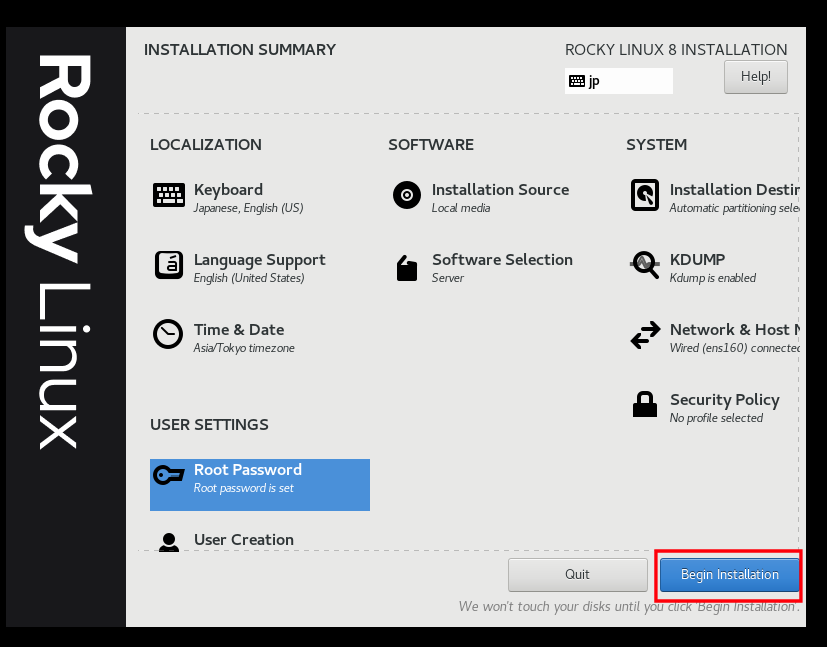
インストールが開始されます。
しばらくお待ちください。
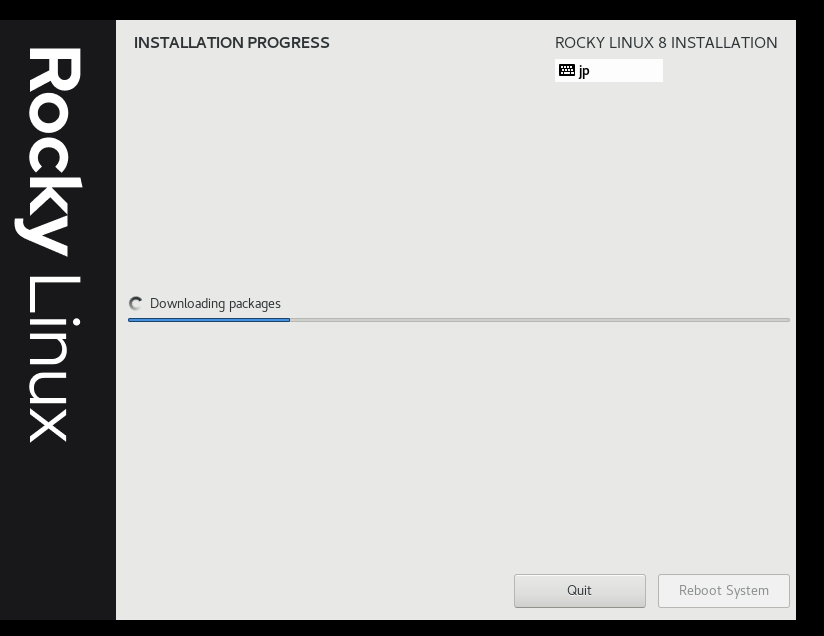
以上でインストールは完了です。
「Reboot System」をクリックしてシステムを再起動してください。
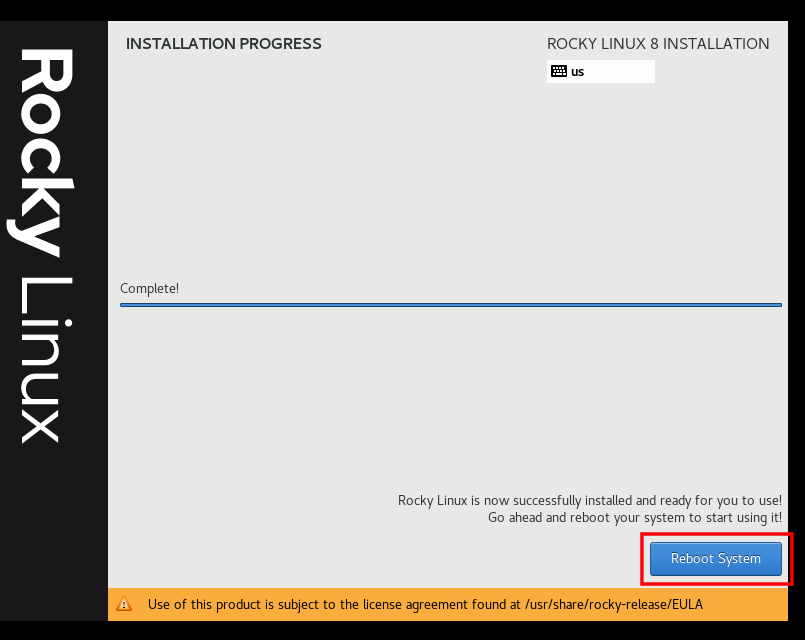
これ以降の設定は、「CASM」や「Local License Server」のインストールガイドを参照してください。